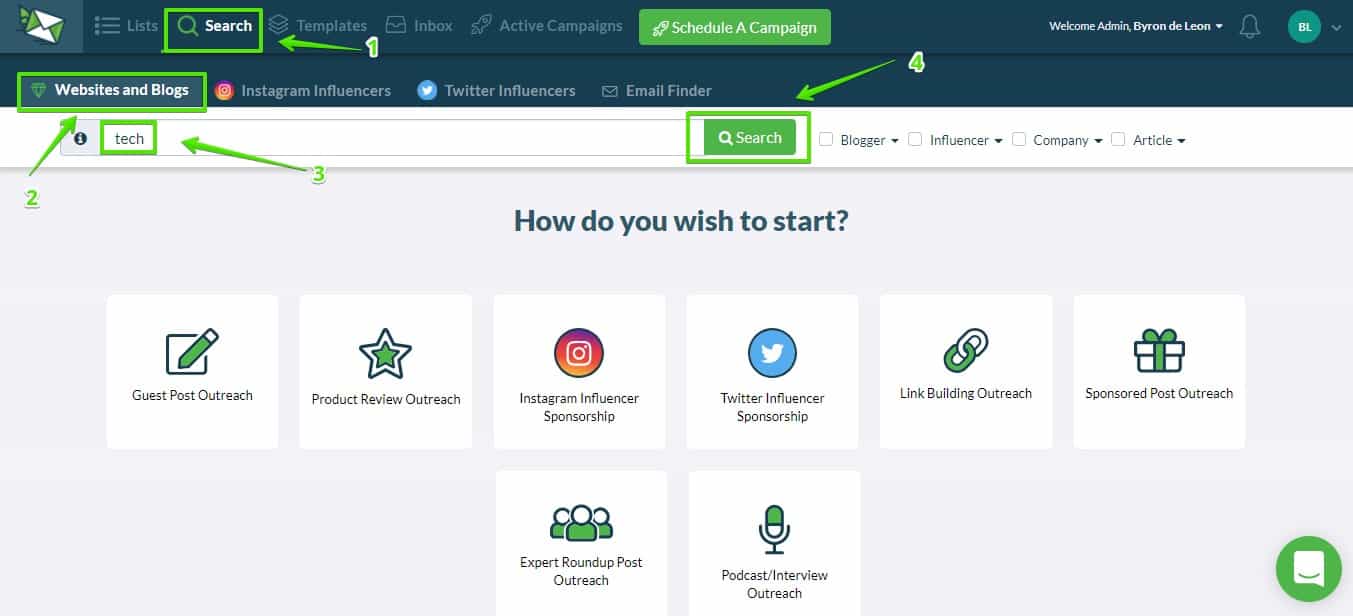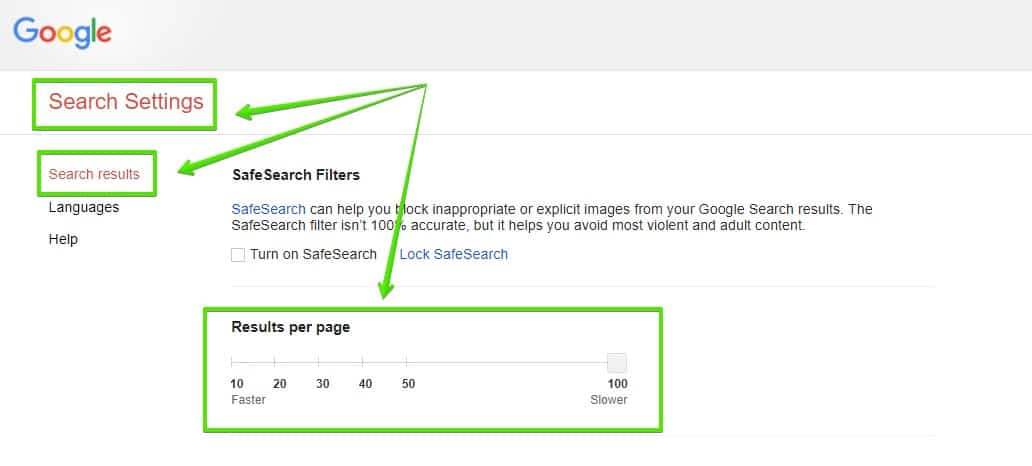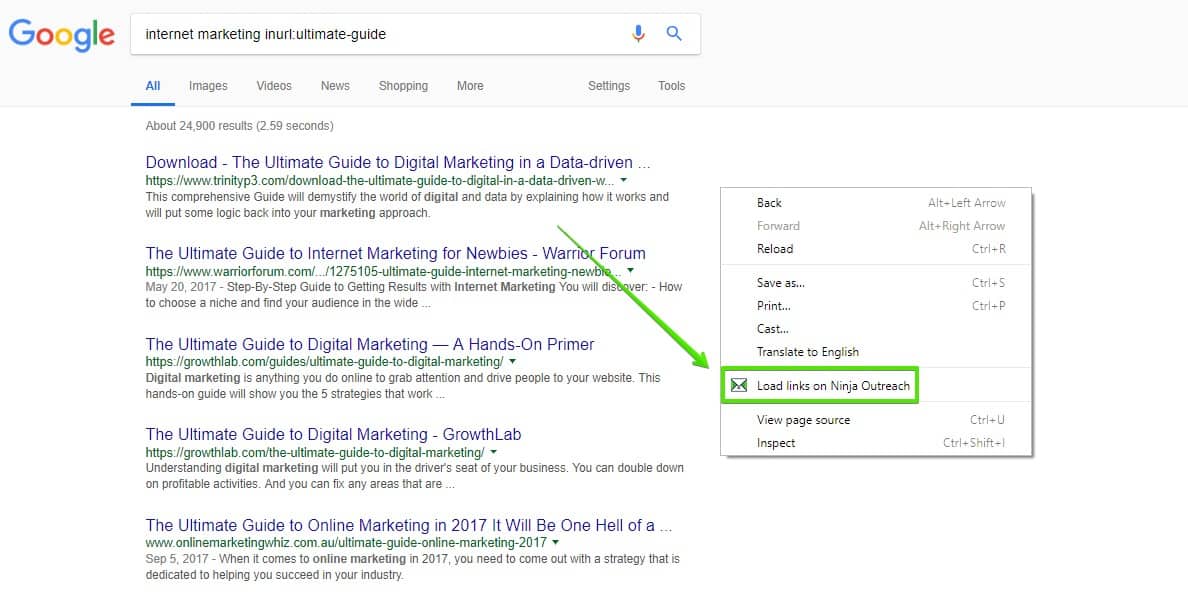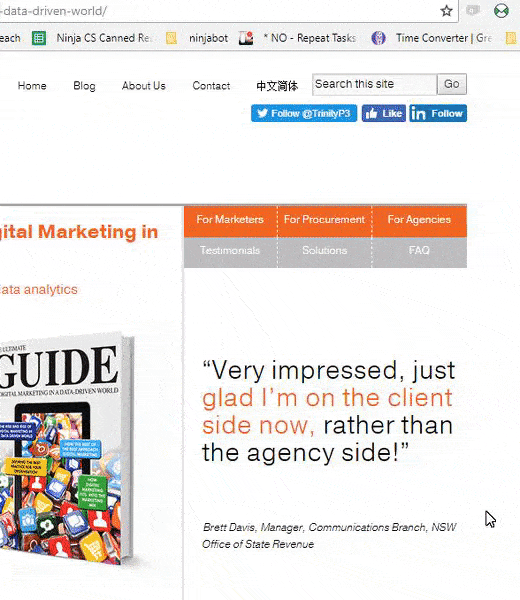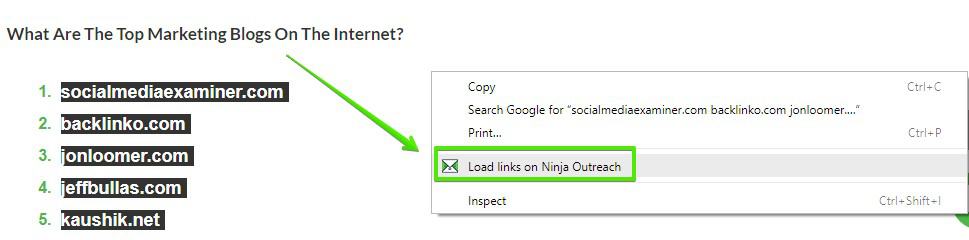This is a guide on how to export Google search results and simply import them into NinjaOutreach to get contact information and dozens of other data fields.
We’re going to show you how to do it quickly below…
Note: If you don’t have Ninja Outreach Chrome Extension, please click here to download it.
Using The Website and Blogs Search
The website and blogs search is the most direct way to pull in results from a search engine. Simply:
- Go to the search and make sure you’re under the website and blogs tab
- Run your search!
The website and blogs search pulls from both our database search engines and works great for the following scenarios:
- Searches using Advanced Search Operators
- Searches in other countries
- Searches in other languages including non-Latin characters
- Longtail searches
- Obscure searches
Using The Chrome Extension
You can also add results directly from your search using the Chrome Extension. This section will show you:
- How you can add sites from a Google search
- How you can add sites from a selection
- How you can review sites that are added to your queue
Step 1: How To Quickly Search 100 Google Results
To make things more efficient we are going to set your Google search to show 100 results at once. If you don’t want to make this change you can skip ahead.
First, click on Google preferences settings
On the next page, change Google instant predictions to “Never show Instant results, and move the “Results per page” to 100.
Now, when you run a Google search, you’ll show 100 results per page.
Step 2: Start a search on Google
Start by running a search for a particular topic or niche in Google Search.
I recommend implementing google search operators. For example, if you are looking for internet marketing ultimate guides, you might run a search for internet marketing inurl:ultimate-guide.
This is going to force the results to have ultimate guide in the URL, as well as to generally be related to internet marketing, which will make them super relevant.
Then right click on any white space and select Load links to Ninja Outreach:
This will save all the results you got from that page of the Google Search. After this you can continue to add more sites if you go to the second page of the search or change your search completely. As long as you remain in this tab I can keep on and on.
The links will appear in your list with data. In some cases if the site is new then it may take an additional few minutes to add. These sites are marked as “Will be crawled”.
Step 3: Review the sites you just added
By clicking the icon of the Chrome Extension it will open the review tab allowing you to start to review the sites you just added.
This is an incredible way to review each prospect one by one and add notes or relationship statuses before adding it to your list. Or you can click Add all and have them in your account immediately!
Step 4: Get the links from a highlighted article text or list
Highlight any text or paragraph from a site that contains links and right click them to load them into the Chrome Extension. This is great for adding links from tables or top lists.
For example this is on an article of top marketing blogs. You can highlight the text where the links are embedded and load them into the chrome extension to review them later and add them to your lists.
You now have +100 Google results in NinjaOutreach!
Step 5: Advanced Tips For Using Google Search (Optional)
Now that you have the power of Google’s search at your finger tips you can get almost any website you want crawled, all you need is a good way to find them.
For that, we highly recommend familiarizing yourself with Google’s Advanced Search Operators.
Full Search Operators Explanation:
Here are a few of our favorites:
- link: pages that point to that URL. For example, to find pages that point to NinjaOutreach, enter: [ link:www.ninjaoutreach.com ]
- allintitle: Restricts results to those containing all the query terms you specify in the title. For example, [ allintitle: blogger outreach] will return only documents that contain the words “blogger” and “outreach” in the title.
- intitle: Restricts results to documents containing term in the title. For instance, [ blogger outreach intitle:tips ] will return documents that mention the word “tips” in their titles, and mention the words “blogger” and “outreach” anywhere in the document (title or not).
- allinurl: Restricts results to those containing all the query terms you specify in the URL. For example, [ allinurl: blogger outreach ] will return only documents that contain the words “blogger” and “outreach” in the URL.
- inurl: Restricts the results to documents containing that word in the URL. For instance, [ inurl:email site:www.ninjaoutreach.com ] searches for pages on NinjaOutreach in which the URL contains the word “email.” The query [ inurl:healthy eating ] will return documents that mention the words “healthy” in their URL, and mention the word “eating” anywhere in the document.
- location: Only articles from the location you specify will be returned. For example, [ queen location:canada ] will show articles that match the term “queen” from sites in Canada.
- site: Restricts your search results to the site or domain you specify. For example, [ influence site: www.Ninjaoutreach.com] will return articles about influence on the site NinjaOutreach.com
You May Also Like:
- How To Collect Contact Information From Google Results With NinjaOutreach
- How To Do An Expert Round Up Post With NinjaOutreach
- How To Find Bloggers In Other Countries With NinjaOutreach
- How To Find Influential Guests For Podcast, Interview, And Post With NinjaOutreach
- How To Find Someone’s Email Address With NinjaOutreach
- How To Manage Any Outreach Campaign With Your Team With NinjaOutreach
- How To Find Affiliates With NinjaOutreach
- How To Get Links w/ Infographics And Guestographics With NinjaOutreach
- How To Get Links On Resource Pages With NinjaOutreach
- How To Get Featured On Interviews And Podcasts With NinjaOutreah
- How To Generate Leads And Make Sales With NinjaOutreach
- How To Find Journalists To Write About Us With NinjaOutreach
- How To Find The Most Shared Posts & Who Shared Them With NinjaOutreach
- How To Promote Your Content With NinjaOutreach
- How To Get Product Reviews Guest Posts Sponsored Posts And Giveaways With NinjaOutreach
- How To Do Broken Link Building With NinjaOutreach
- How To Promote Your Crowdfunding Campaign With Ninja Outreach